Generating the Document with the Quote
In this final step of the workflow, we will define the step for generating the document with the quote. This document will be based on the template we created earlier and will include the quote generated in the previous step.
Step 1: Selecting the Template
To begin, we need to select the appropriate document template that will be used for the generated document.
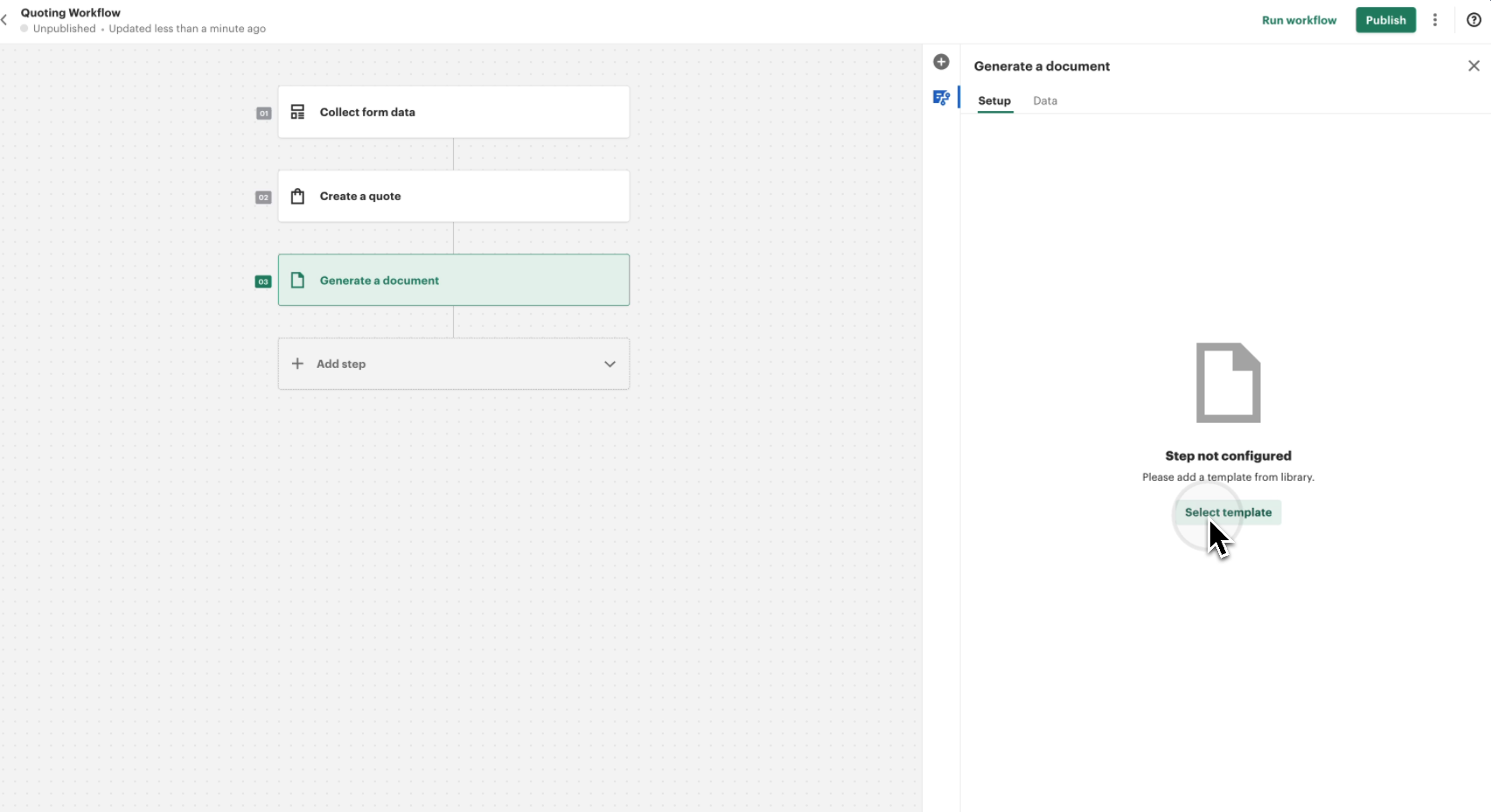
- Click on the Select Template button.
- From the list of available templates, select the Technical Proposal Template that we created earlier.
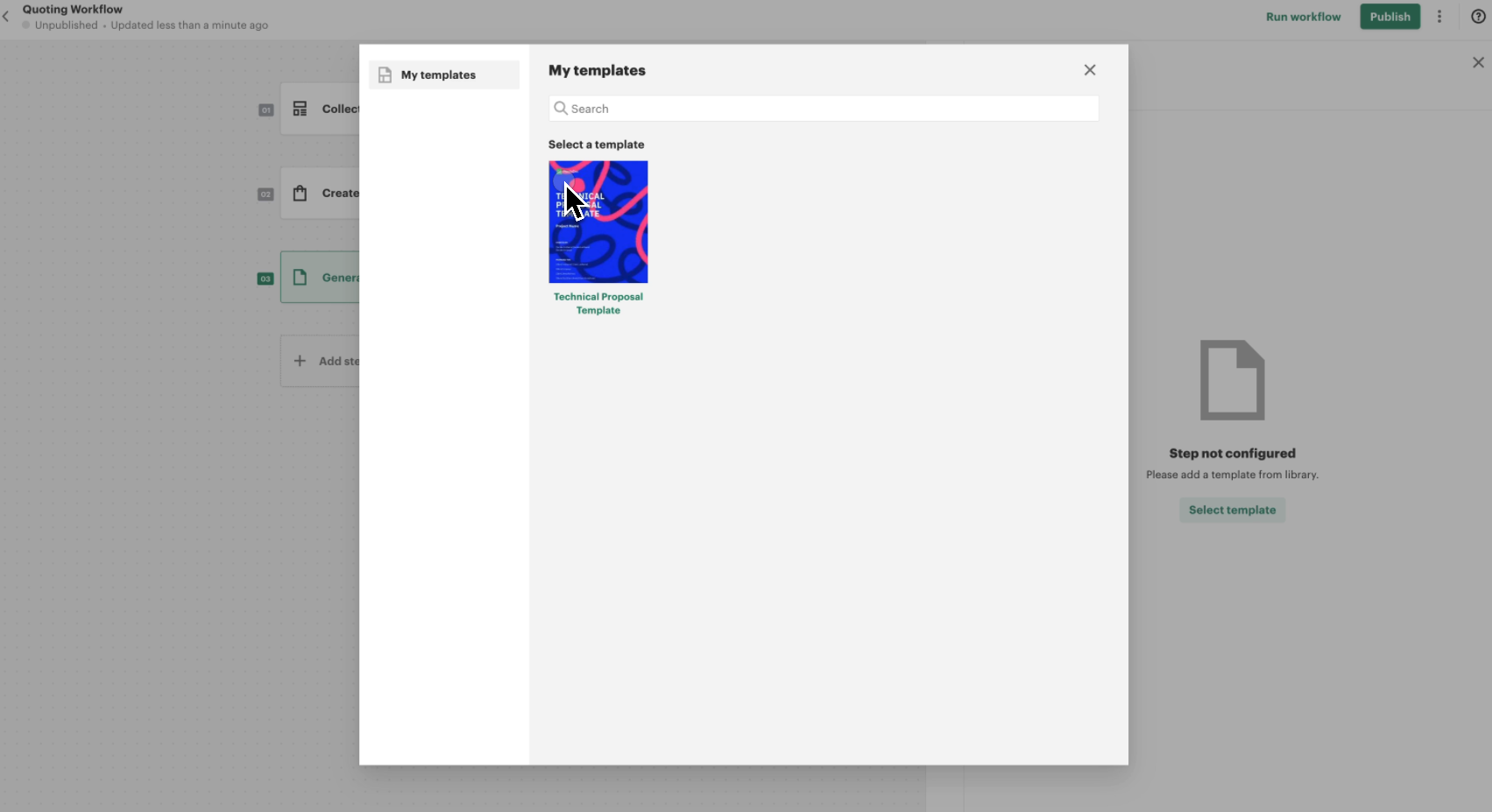
Step 2: Passing the Quote to the Document
Now, we need to ensure that the quote generated in the previous step is included in the document.
- Identify the field in the document template where the quote should be inserted. In our case, it is labeled quote1.
- Click on the field and map it to the output from the previous step.
- Select Create a Quote from the workflow steps and link it to the quote field.
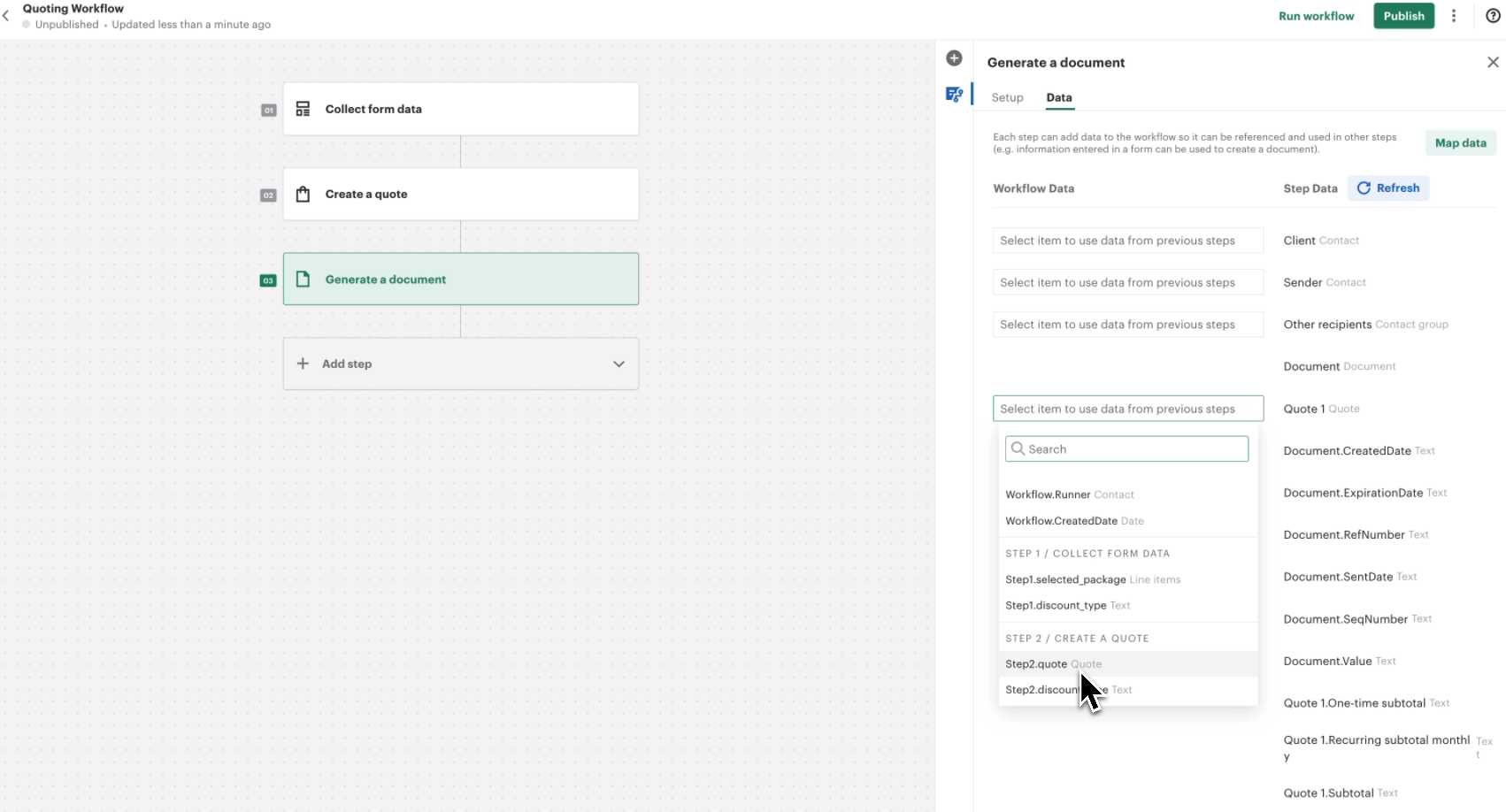
Step 3: Confirming the Setup
Now, when the workflow runs, the quote generated in the second step will be passed into the template, and the final generated document will include the quote dynamically.
At this stage, the workflow is almost complete. The final step in the next tutorial will be testing the workflow to ensure that all components function correctly before it goes live.