Configuring the Quote Step in Guided Selling
In this tutorial, we will configure the Quote Step within the guided selling workflow. This step will take the product selections from the Sales Quote Form and generate a quote automatically.
Step 1: Creating a Quote Step
- Navigate to your workflow editor.
- Click on Create New Quote.
- A new quote step will be added to the workflow.
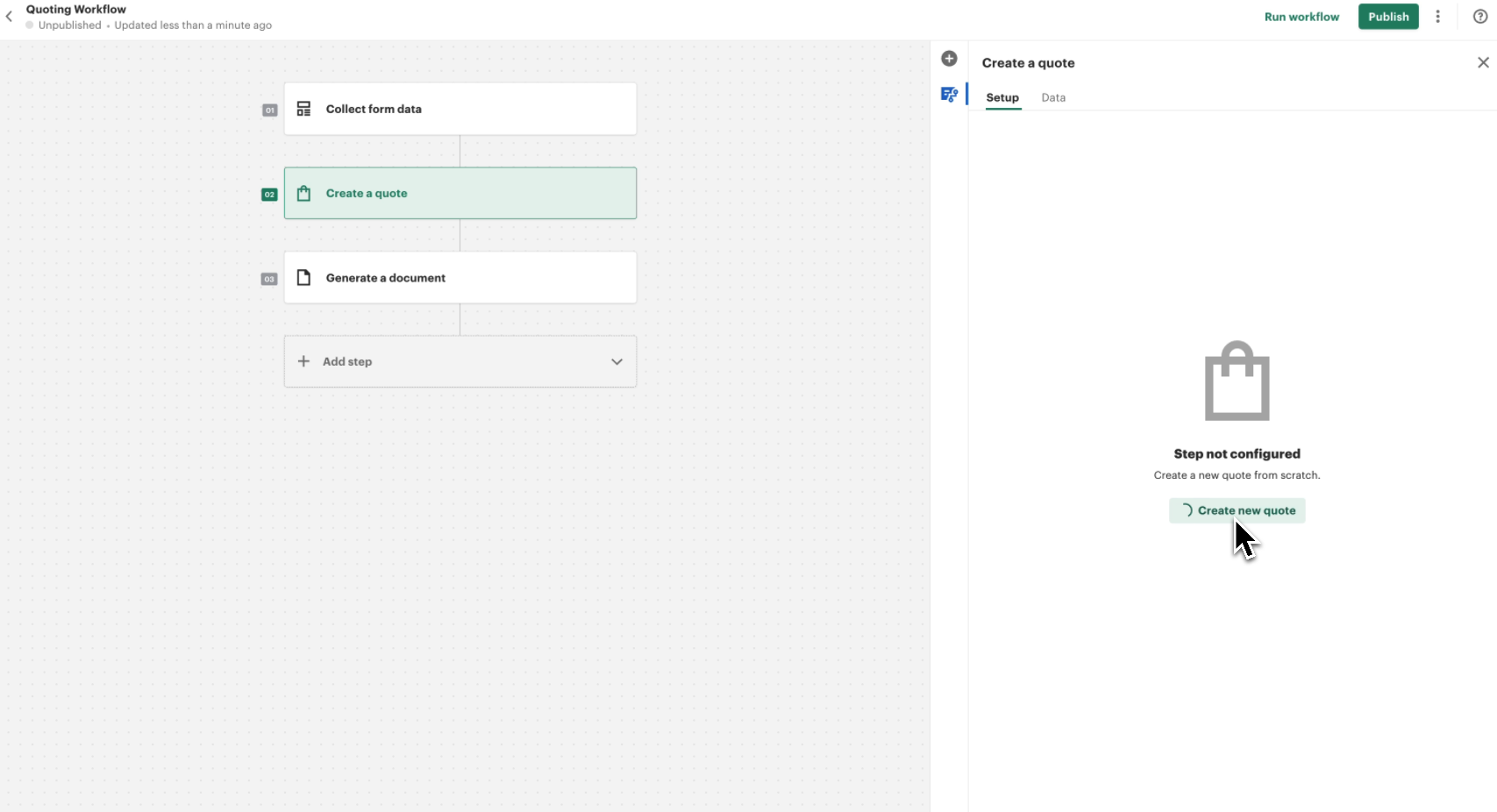
By default, the quote will be empty. We will now pass the product selections from the form into this quote.
Step 2: Saving the Draft Quote
Before proceeding with data mapping, save the draft version of the quote to ensure it is properly initialized.
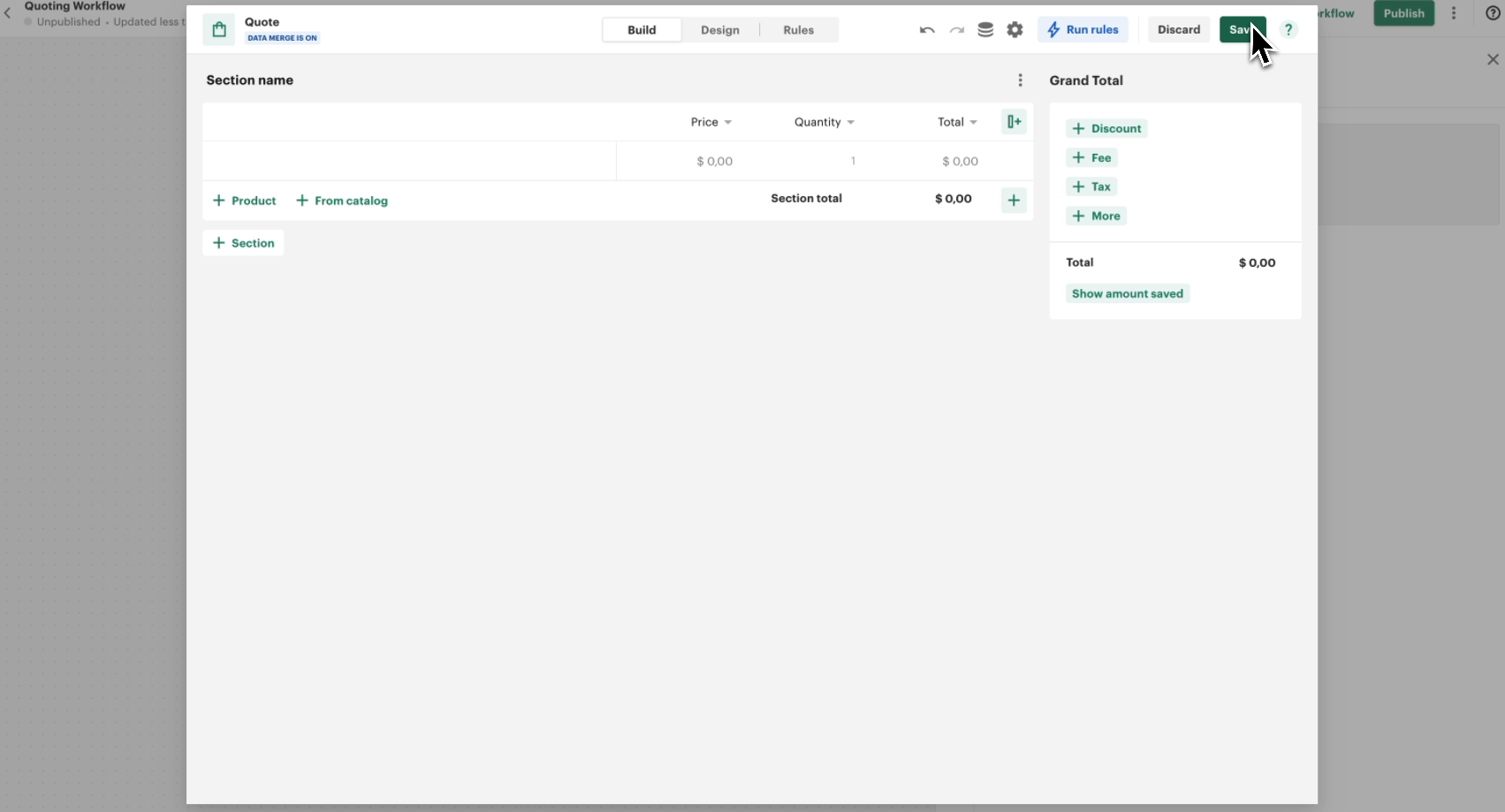
Step 3: Passing Data from the Form to the Quote
To ensure the quote reflects the product selections from the guided selling form, follow these steps:
- Click on the Quote Step to open its configuration panel.
- Navigate to the Data tab.
- Under Workflow Data, locate the Product Lines field.
- Click on the text field next to Product Lines.
- Select the output of the Selected Package from the Sales Quote Form.
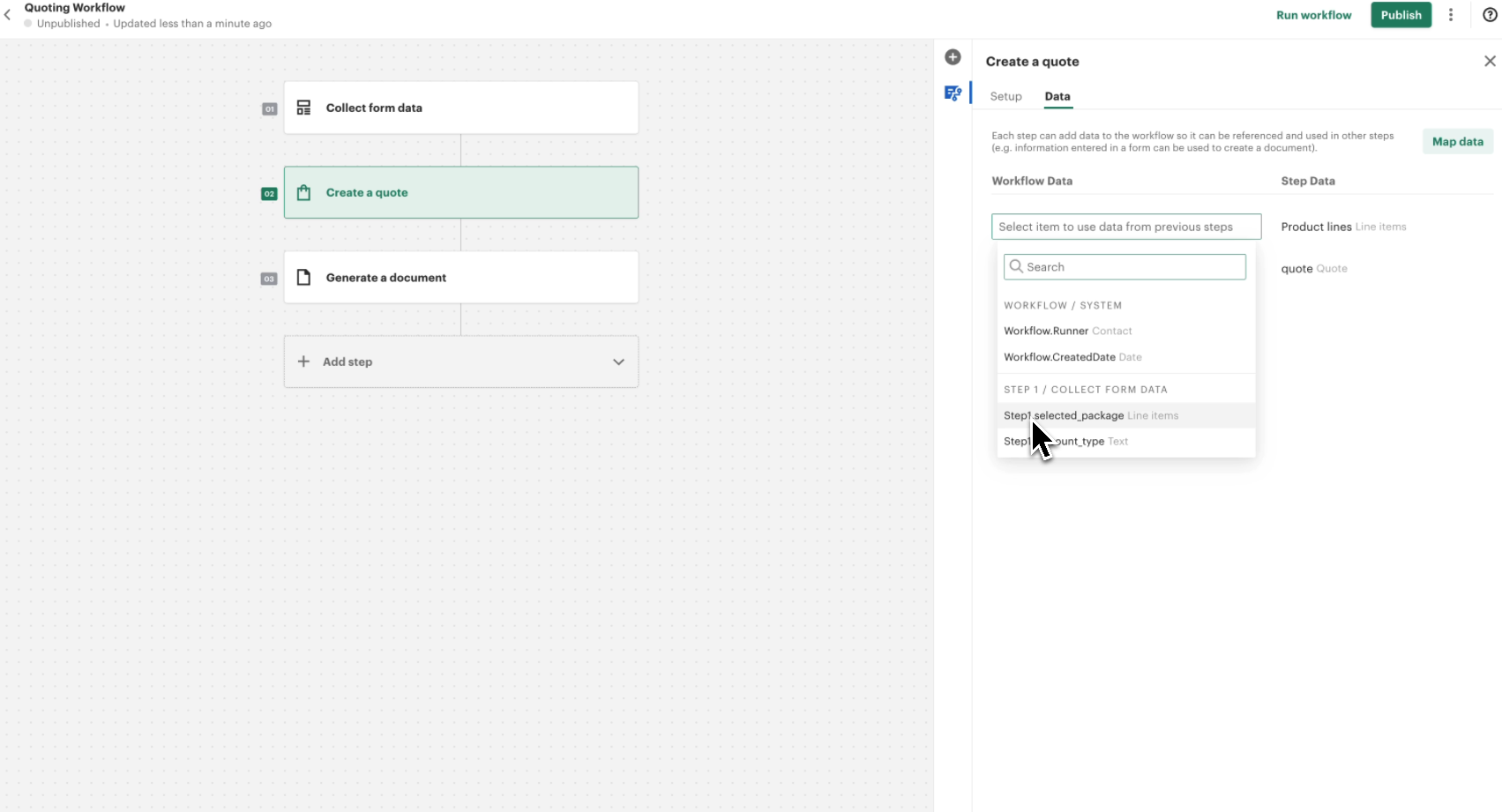
Once completed, the products selected in the guided selling form will be dynamically added to the quote.
When you have multiple product questions, all of them can be passed as input to the line items.
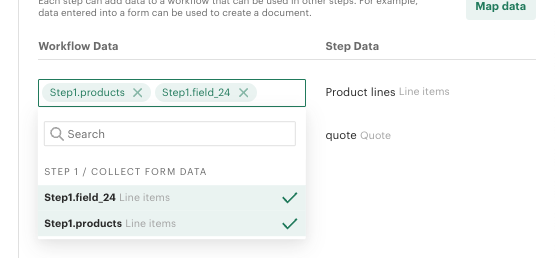
Next Steps
Now that we have configured the Quote Step, the next tutorial will cover setting up discount rules to automatically apply eligible discounts based on the selections made in the form.