Setting Up Your Product Catalog in PandaDoc
Step 1: Accessing the Product Catalog
To start defining your product catalog, navigate to the Catalog section in the main navigation menu. Here, you can manage your products, categories, and bundles.
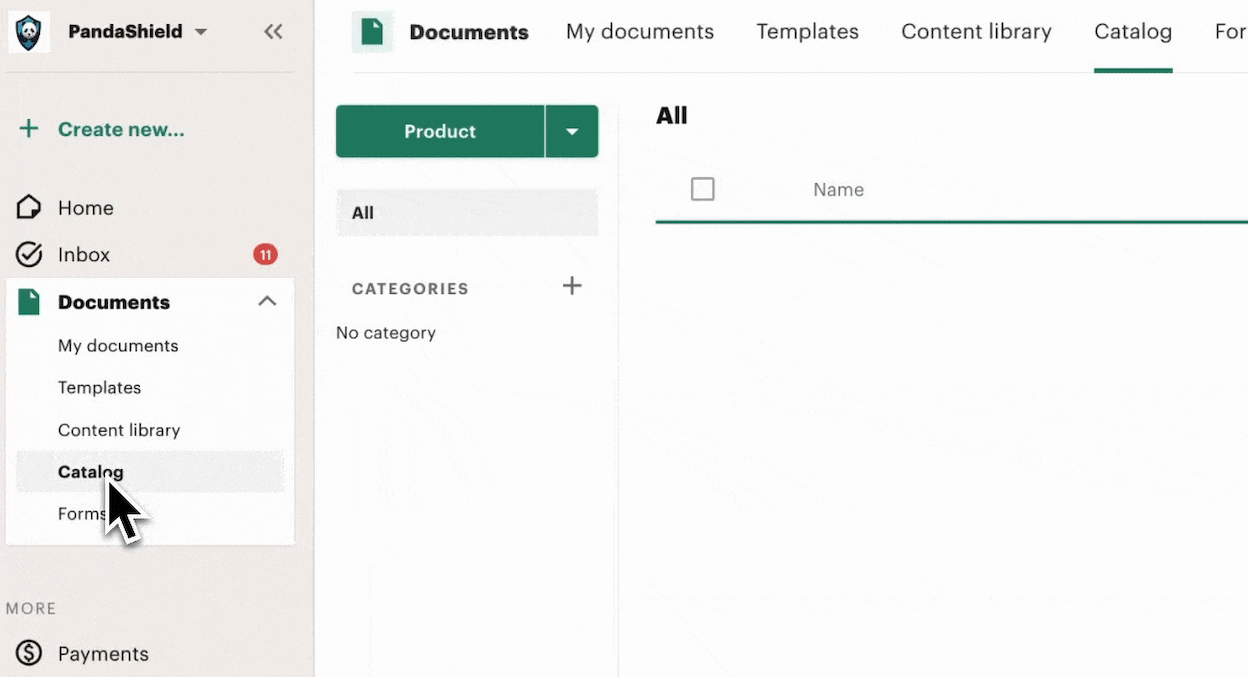
Step 2: Adding a New Product
- Click on Products.
- Enter the name of the product.
- Fill in the following product details:
- SKU: A unique identifier for the product.
- Description: Provide details about the product.
- Price: Define the selling price.
- Currency: Specify the applicable currency.
- Image: Upload an image that will be displayed in the quote.
- Click Save to finalize the product setup.
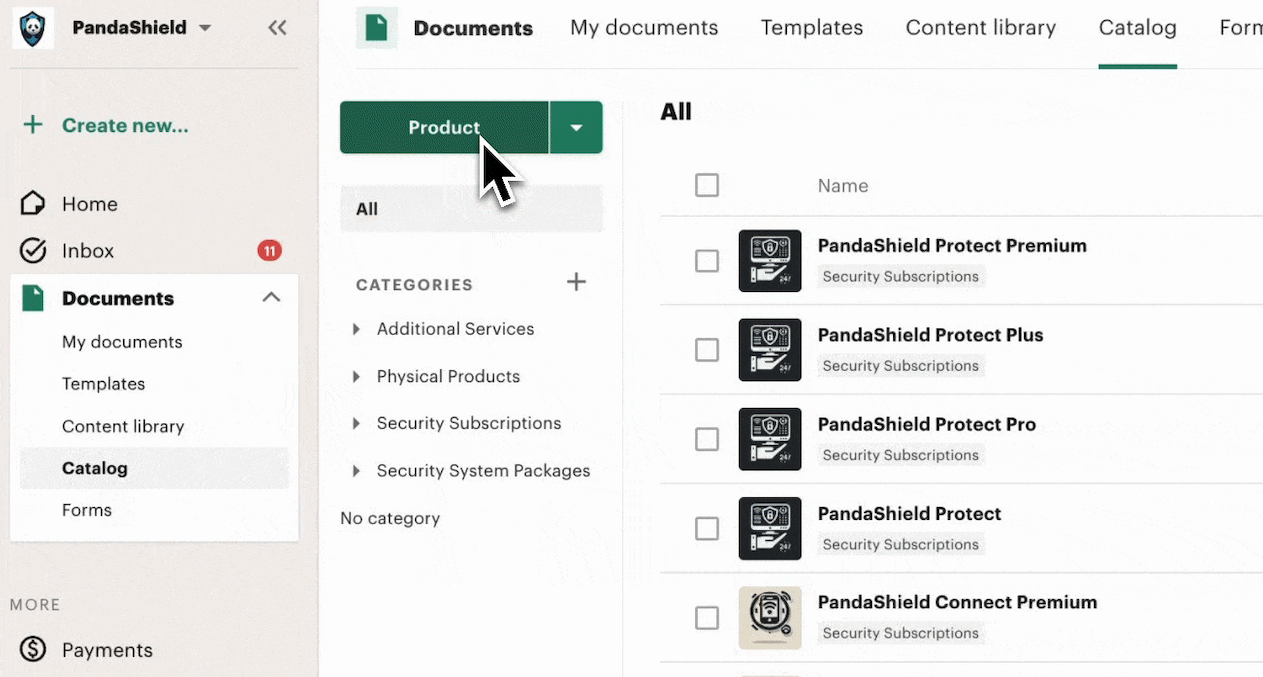
Example: Adding a Pet-Friendly Sensor
- Name: Pet-Friendly Sensor
- SKU: PFS-001
- Description: Detects pets and prevents false alarms.
- Price: $29.99
- Currency: USD
- Image: Upload a relevant product image.
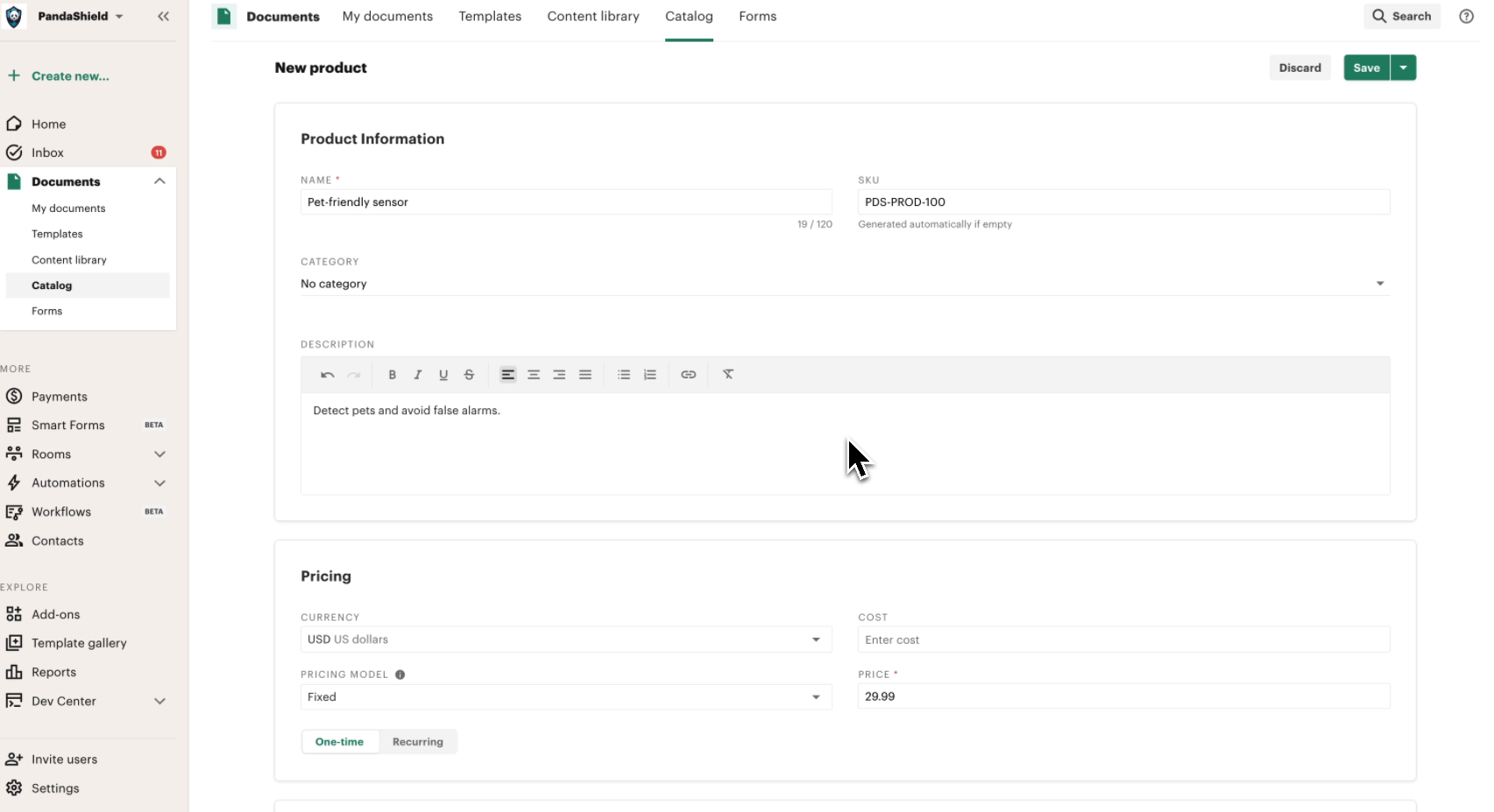
Step 3: Organizing Products into Categories
When dealing with a large product catalog, organizing items into categories enhances manageability. In this tutorial, we will create four main categories:
- Additional Services
- Physical Products
- Security Subscriptions
- Security System Packages
Creating a Category
- Go to the Catalog section.
- Click on the plus (+) button next to Categories.
- Enter the category name (e.g., Physical Products).
- Click Create.
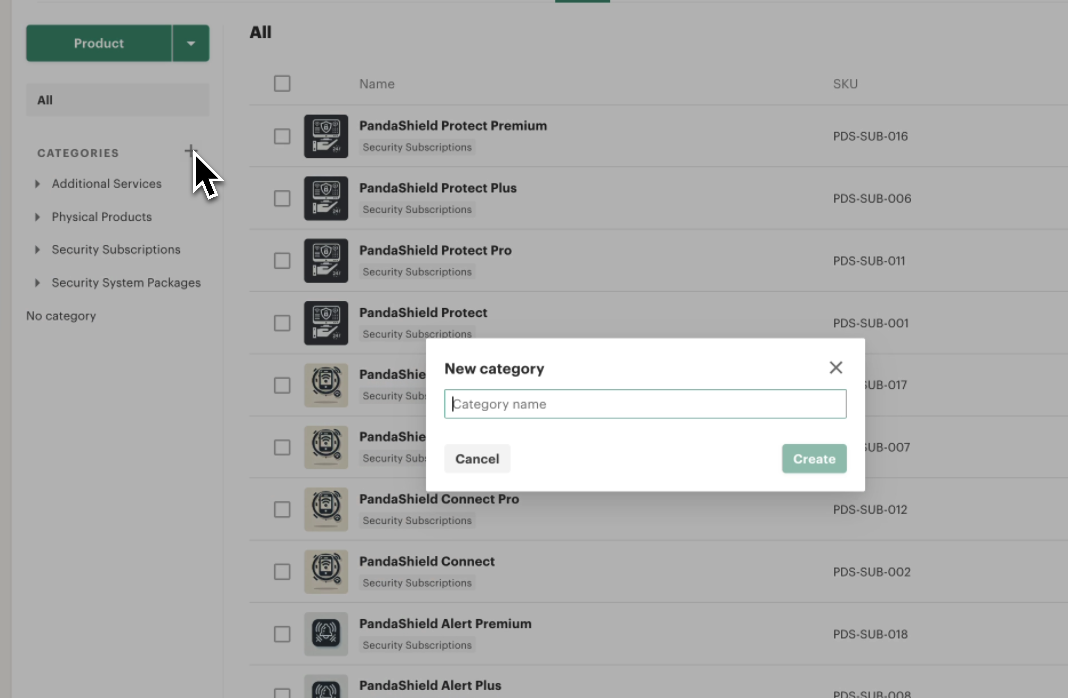
To assign products to a category:
- Select multiple products in the catalog.
- Move them into the appropriate category.
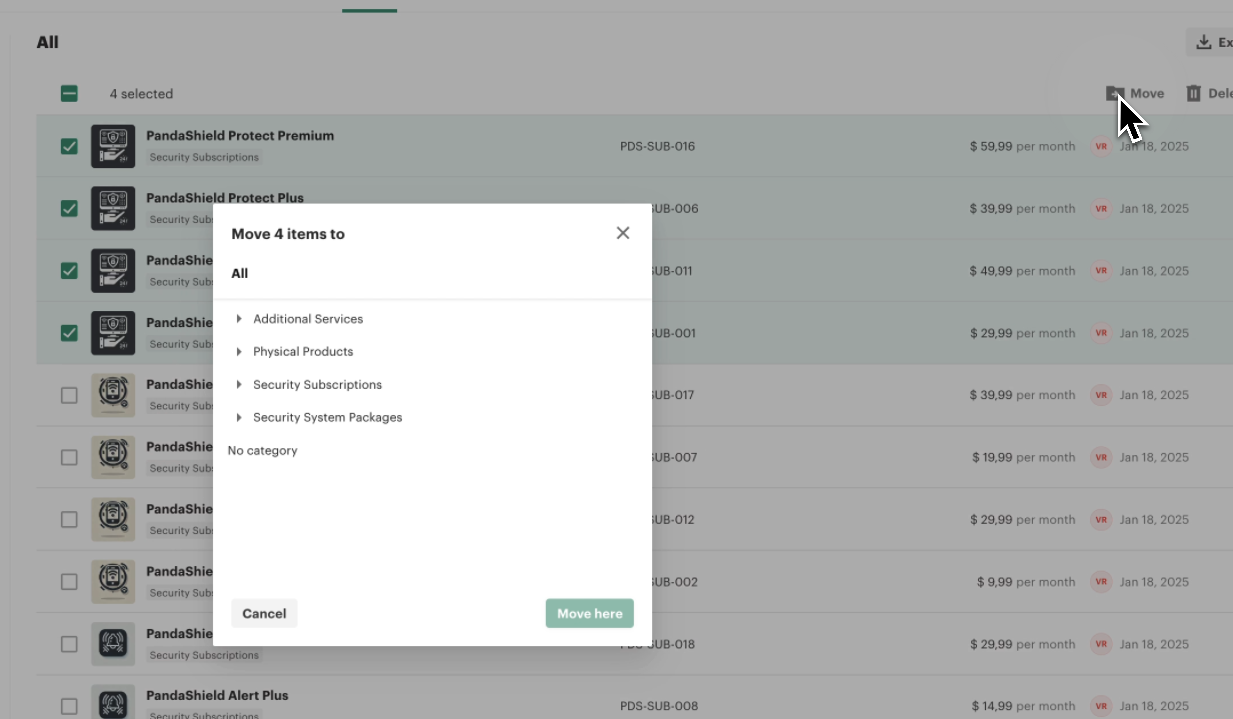
Step 4: Configuring Subscription Products
Subscription products require additional settings for recurring payments.
- When adding a subscription product, select Recurring instead of One-time payment.
- Specify the billing period (e.g., Monthly).
- Example:
- Name: Protect
- SKU: PSP-001
- Price: $29.99 per month
- Billing Frequency: Monthly
- Save the subscription product.
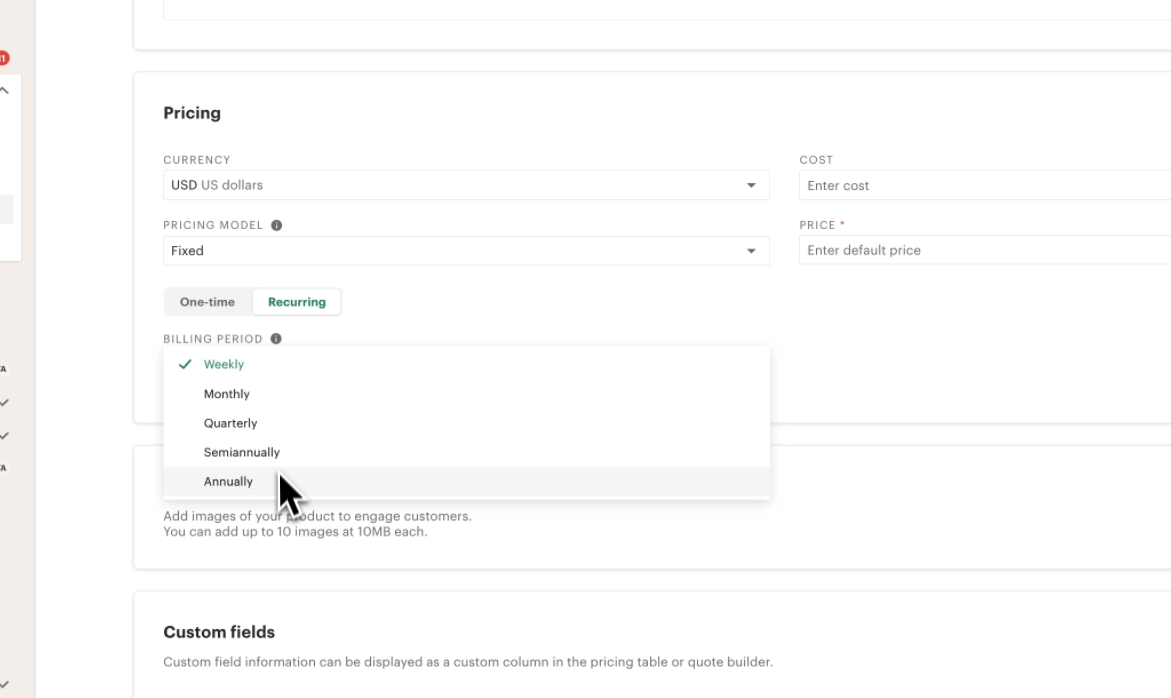
Step 5: Creating Bundles
Bundles simplify selling groups of products together.
- Select a product to convert into a bundle (e.g., Basic Security System).
- Scroll down to Product Bundle.
- Click Add Products from Catalog.
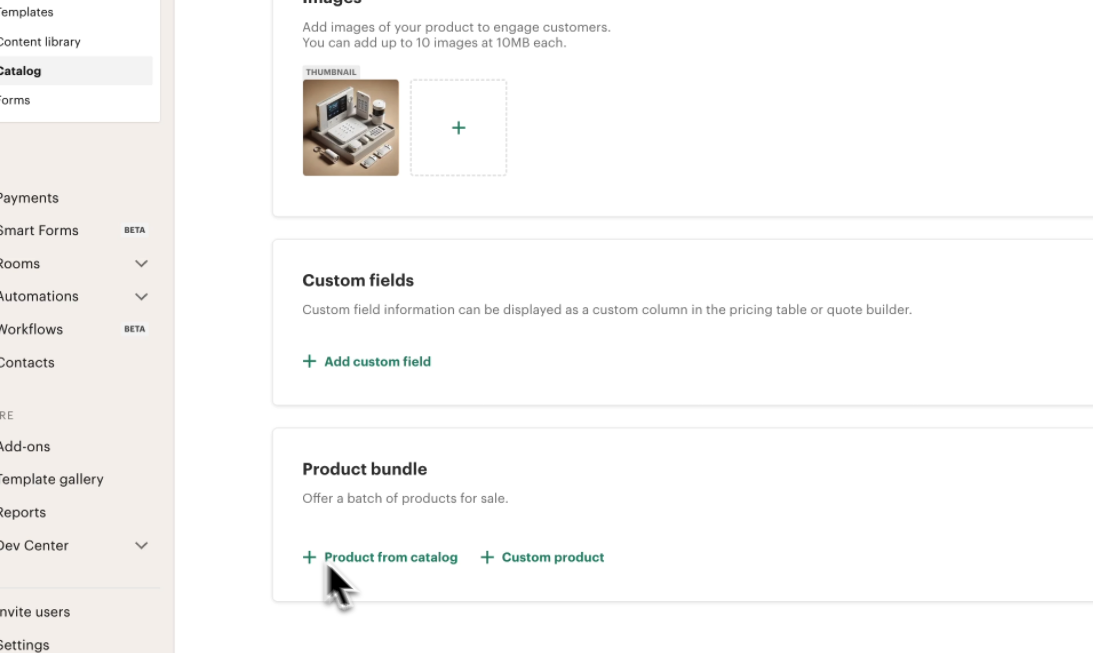
- Select items to include in the bundle:
- Remote Control
- Keypad
- Motion Detector
- Door/Window Sensor
- Click Save.
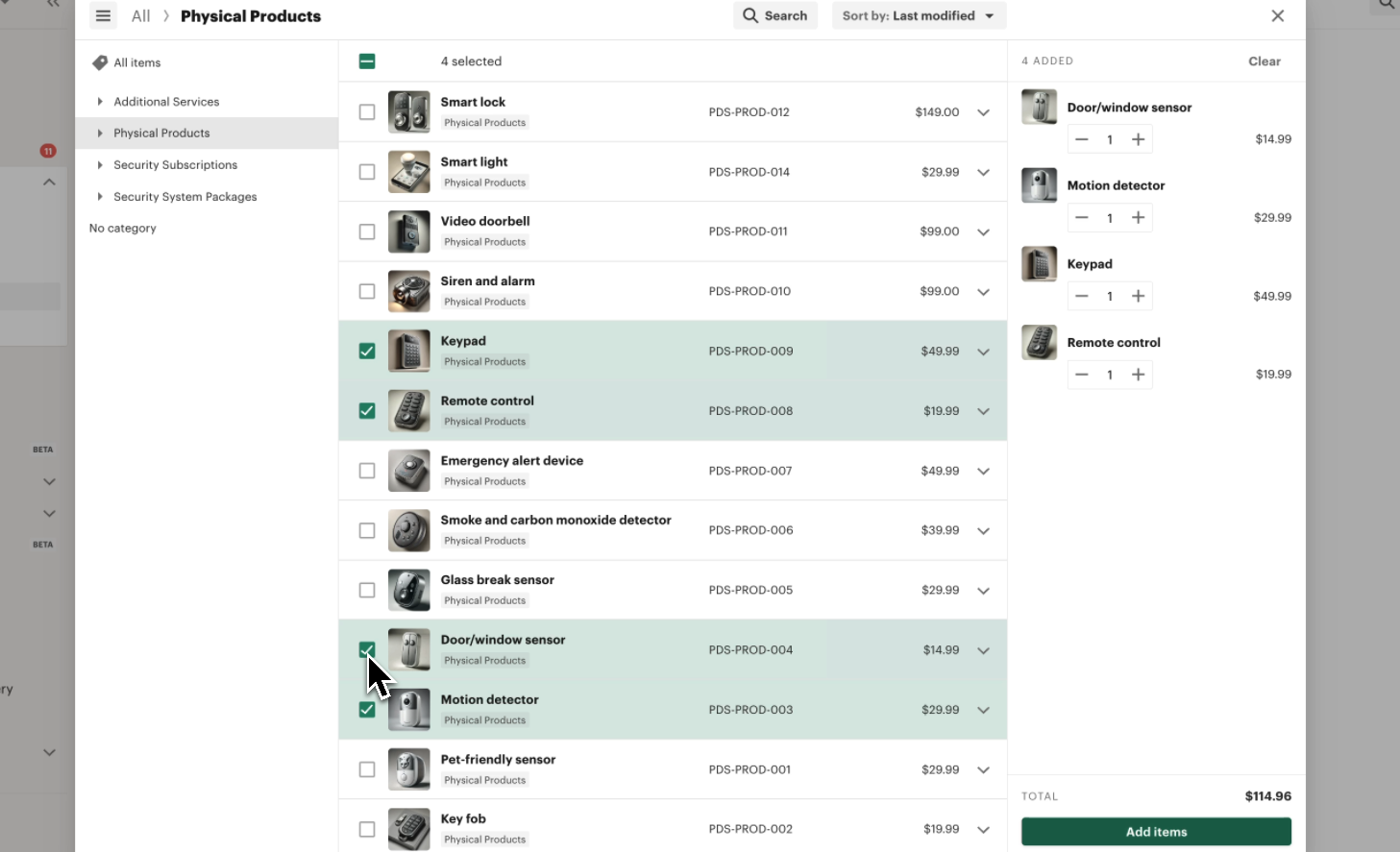
By default, when you create a bundle, each included item has a quantity of one. You can adjust these quantities as needed, allowing customers to purchase multiple units within the bundle.
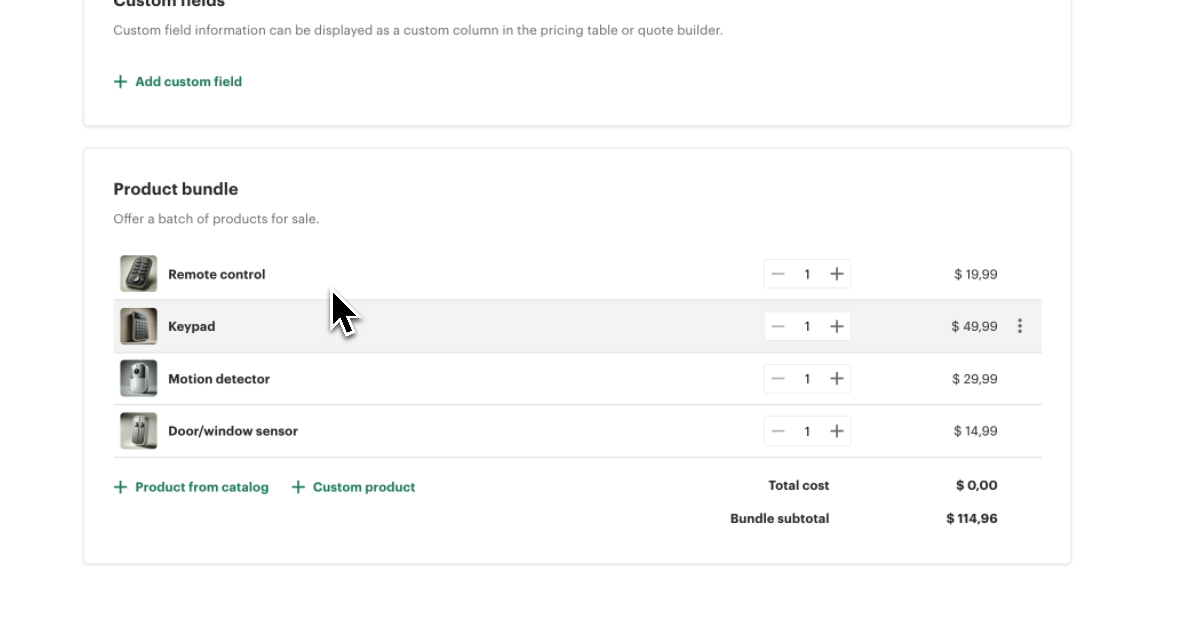
Additionally, bundles support different pricing models:
- Sum of elements: The total price is calculated as the sum of all included items.
- Custom price: The bundle has a fixed price, regardless of the prices of individual items.
For the Basic Security System bundle, we are using the custom price model, which means the prices of the included elements are ignored, and the total price is set at the bundle level.
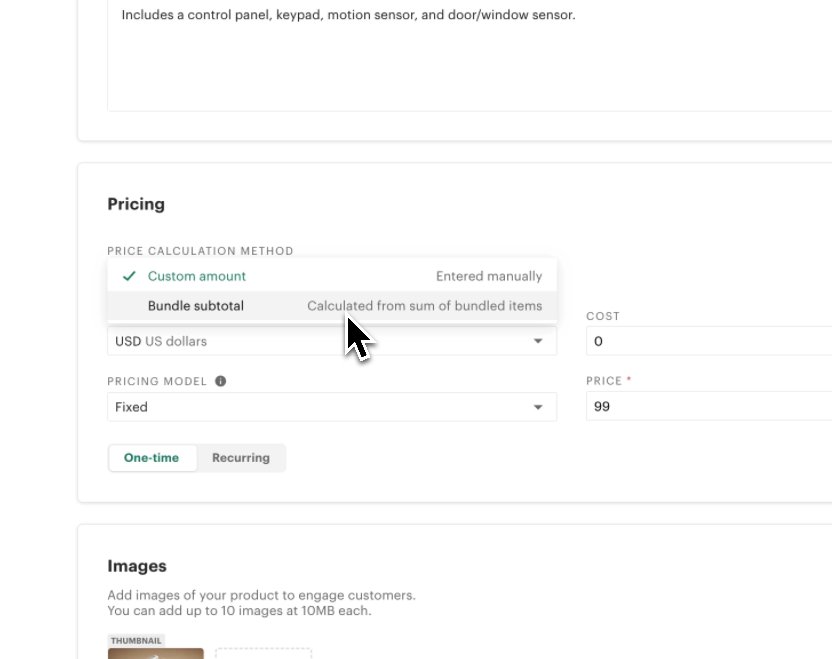
Your product catalog is now structured and ready for quoting. In the next tutorial, we will explore creating a document template within PandaDoc!