Creating a Quote Template in PandaDoc
Step 1: Accessing the Template Section
To create a template for the quote that will be used in the workflow, navigate to the Templates section in the global navigation.
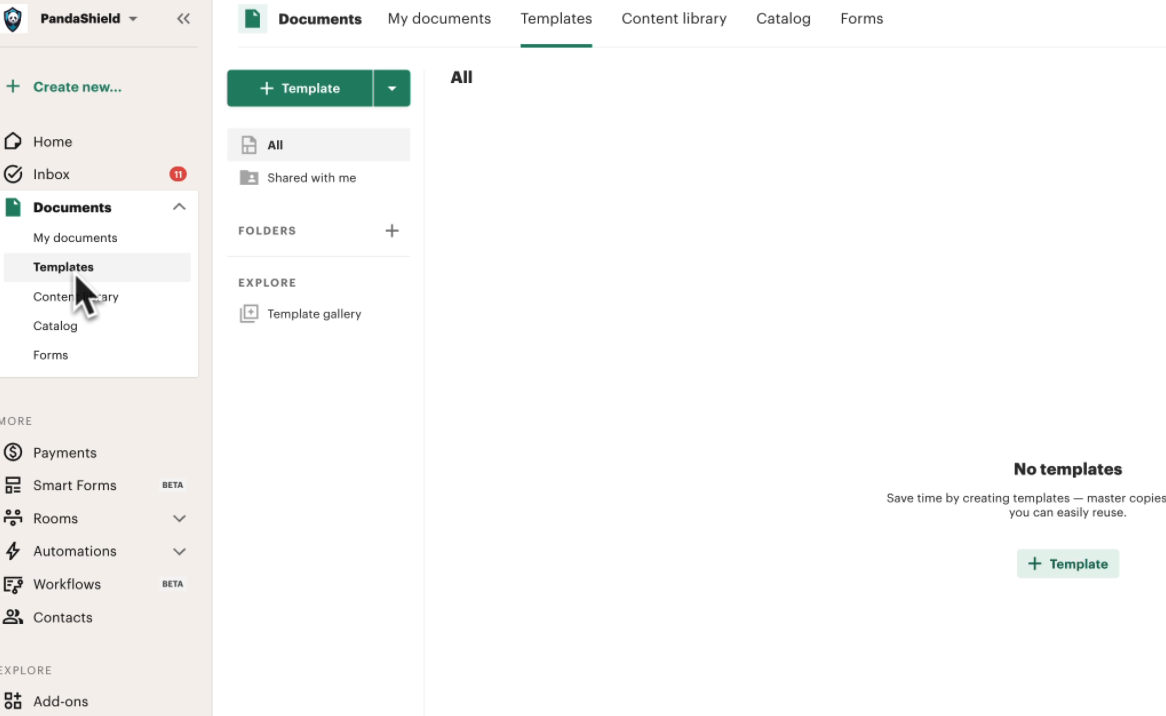
Step 2: Creating a New Template
- Click on + Template.
- Navigate to the Featured Section of the template gallery.
- Instead of creating a template from scratch, select an existing template as a foundation.
For this tutorial, we will use the Technical Proposal Template as our starting point.
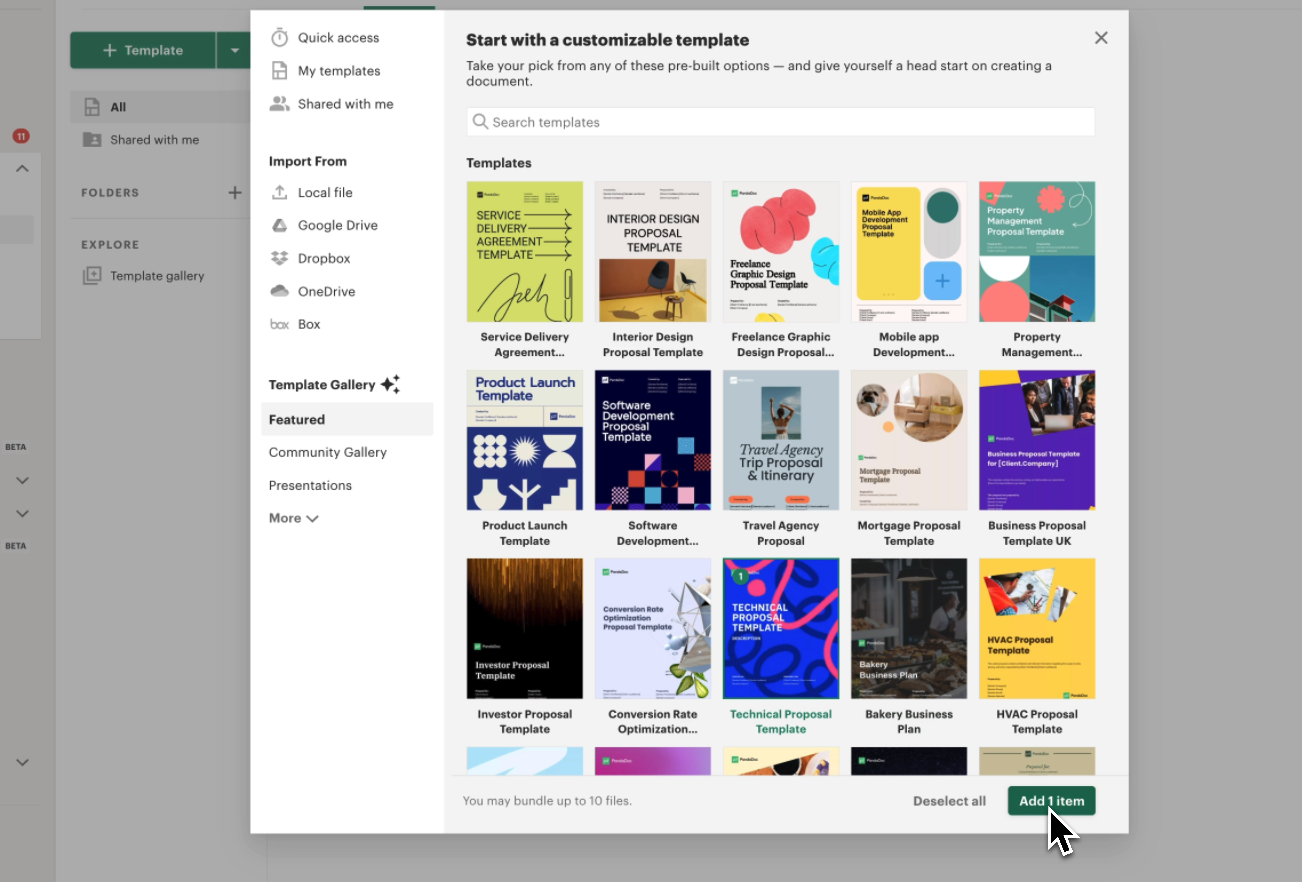
Step 3: Adding a Quote Block
- Open the selected template.
- Add a new empty page.
- Drag and drop the Quote Builder onto the new page.
- The products created in the quoting process will be dynamically added to this block.
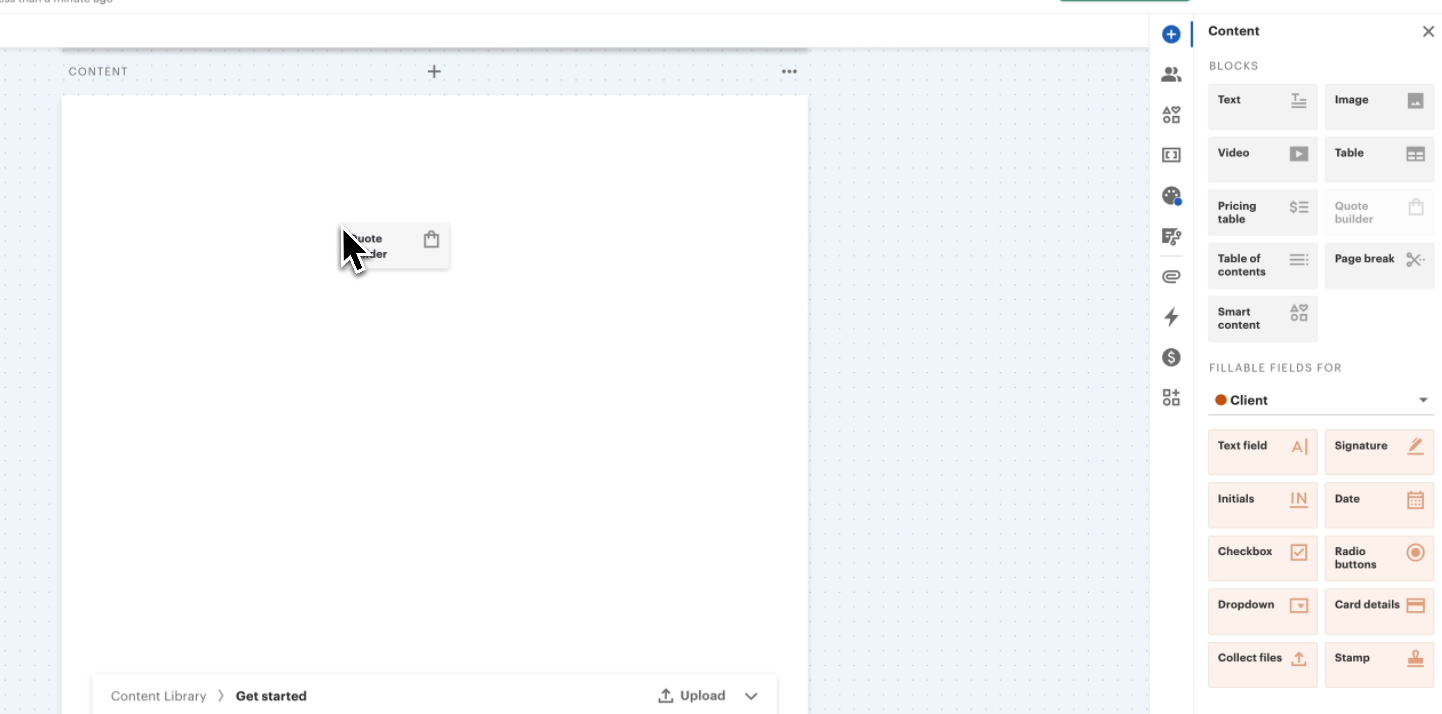
Step 4: Configuring the Quote Block
To see how the quote block functions:
- Double-click on the Quote Block.
- Navigate to the Catalog.
- Select a few products to test the layout.
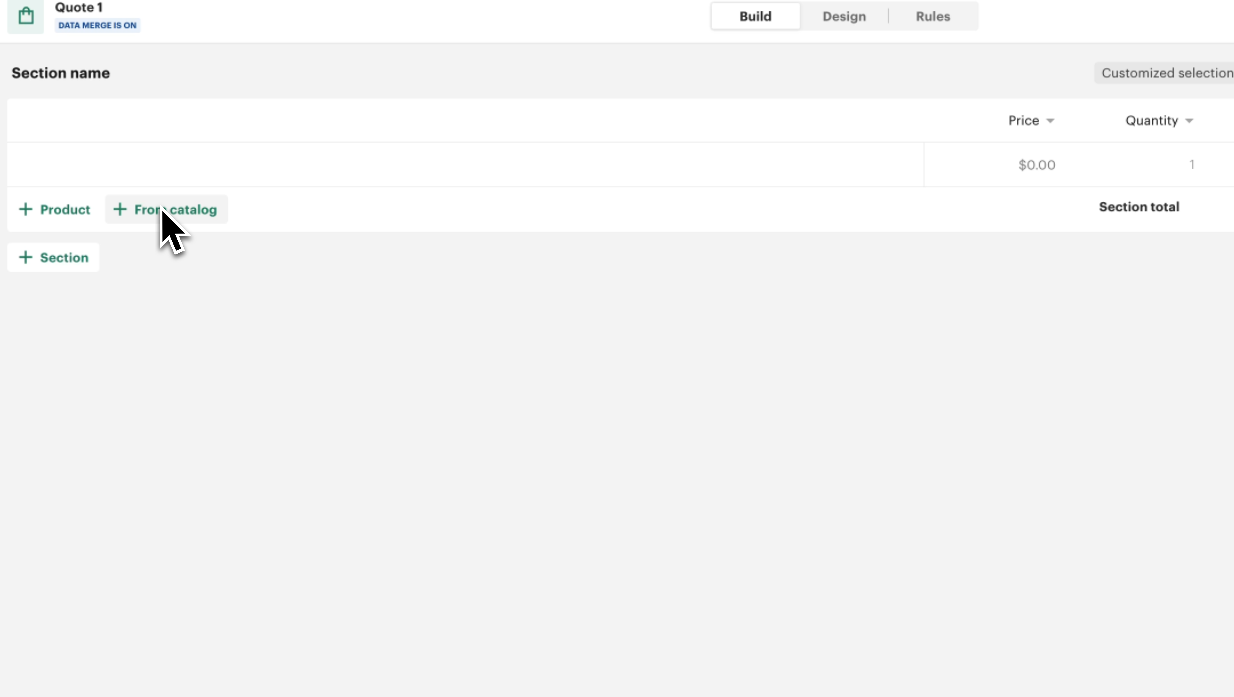
Here, you can see how:
- Bundles will appear in the quote.
- Subscription products are displayed.

Step 5: Customizing the Quote Layout
PandaDoc CPQ allows different designs for the quote layout:
- E-commerce style: Displays products in a structured, web-shop-like format.
- Table-based layout: A more traditional quote table format.
Choose a design that fits your business needs.

Step 6: Saving and Testing the Template
- Click Save to store the template.
- Review how the quote looks within the template.
- Ensure the layout works correctly with real data.
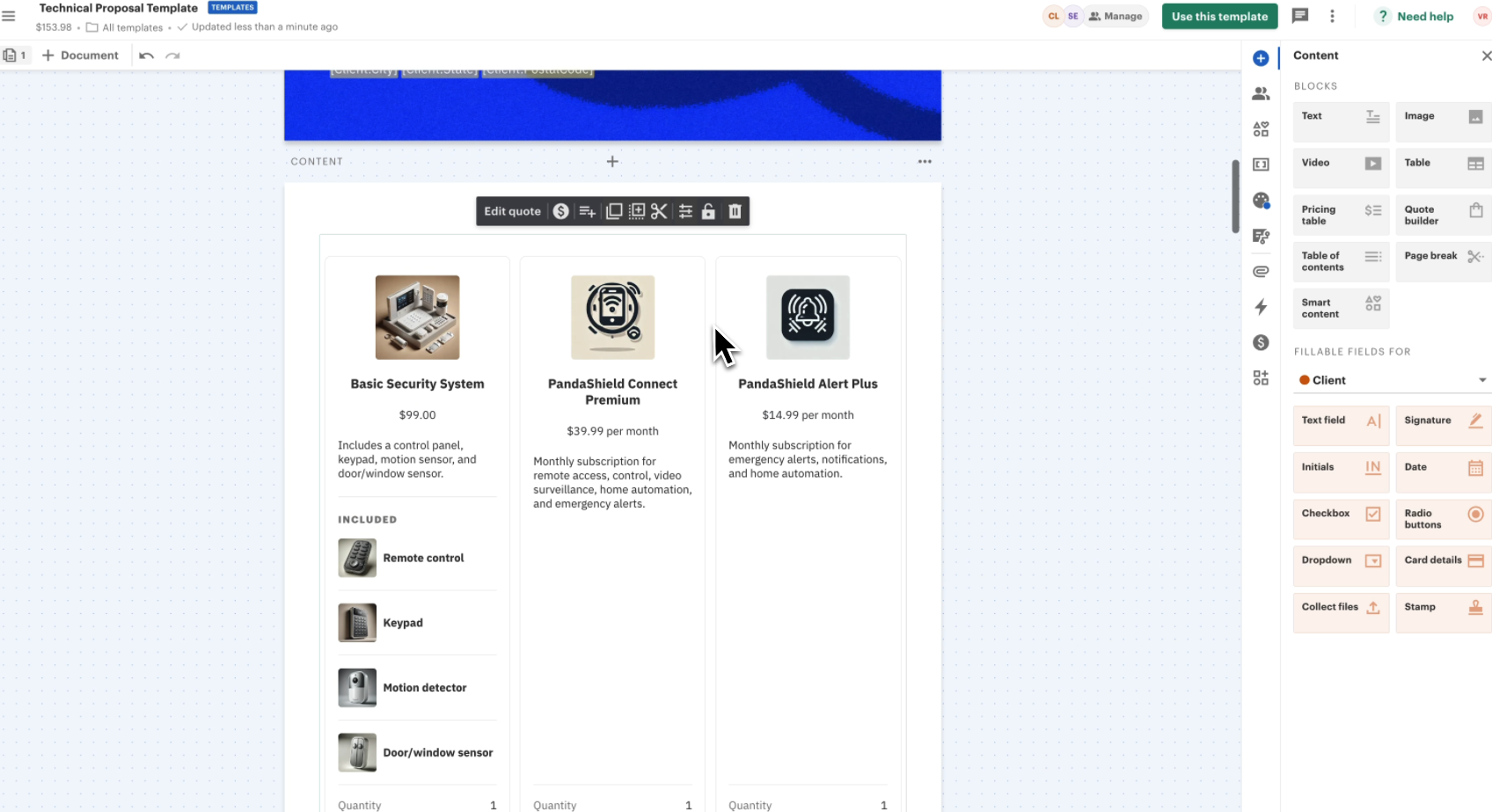
This is the template that will be used in the quote workflow.
In the next tutorial, we will set up the quoting workflow to automate and streamline the quoting process in PandaDoc CPQ!